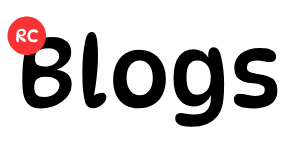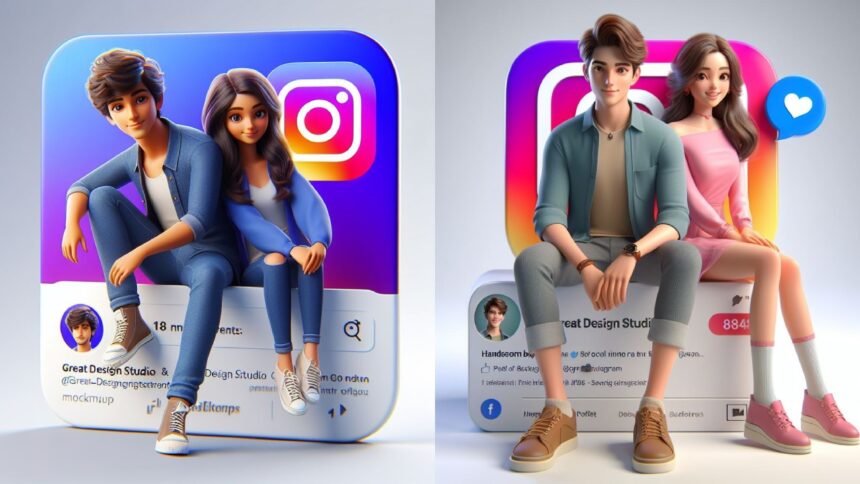For developers immersed in the world of web servers, the notorious XAMPP Port 80, PID 4 issue is an all-too-familiar frustration. This hiccup typically emerges from conflicts with other applications or services vying for control of your computer’s resources. When XAMPP endeavors to kickstart Apache on port 80, it finds itself thwarted by another process, commonly identified as the “System” process with PID 4. In this comprehensive blog post, we’ll walk you through a seamless solution to overcome this obstacle.
Step 1: Elevate Command Prompt to Administrator Status
Embarking on the quest to conquer the XAMPP Port 80, PID 4 issue necessitates initiating Command Prompt (CMD) with administrator privileges. Here’s how you can achieve this:
- Click on the Windows Start button.
- Type “cmd” into the search bar.
- Right-click on “Command Prompt” in the search results.
- Opt for “Run as administrator” from the context menu.
Running CMD as an administrator is imperative as it grants the essential permissions required to tweak system services and manage ports effectively.
Step 2: Halt the HTTP Service
Now armed with an elevated Command Prompt, the next course of action is to bring the HTTP service to a temporary standstill. Execute the following command to achieve this:
👉 > net stop http
Expect to encounter a prompt asking if you wish to proceed; respond affirmatively by typing “Y” for yes and hitting Enter.
Step 3: Resuscitate XAMPP
With the HTTP service gracefully halted, the stage is set to breathe new life into XAMPP. Attempt to relaunch Apache and MySQL within the XAMPP Control Panel. Voila! The Port 80, PID 4 issue should no longer cast its disruptive shadow, and XAMPP should resume operations seamlessly.
Conclusion:
Navigating the labyrinth of the XAMPP Port 80, PID 4 issue need not be an arduous journey. By adhering to these straightforward steps, you can swiftly quell the problem and return to your web development or testing endeavors. Always remember to wield CMD as an administrator, put the HTTP service on a momentary pause, and then rekindle XAMPP to ensure a harmonious coding experience. This solution serves as your trusty compass, steering you away from conflicts and steering XAMPP back on course on port 80.
Should persistent issues persist or alternative error messages emerge, consider investigating other software or services that might be laying claim to port 80 and colliding with XAMPP. In some scenarios, configuring XAMPP to utilize a different port might be necessary, but that’s a tale for another discussion. Happy coding!